使用方法
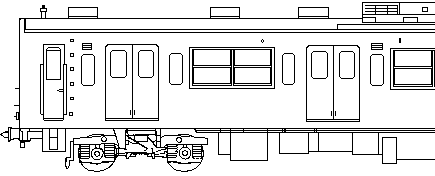
使用方法 |
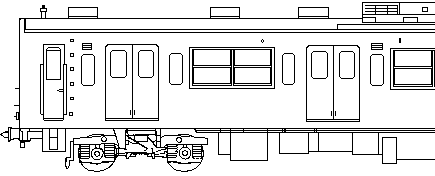 |
まず、Train4.exeを実行します。
そして、ファイルメニューから、表示したい路線のデータファイルを選択します。
Train4の画面は次のようになります。
ツールバーは、ファイルボタン、表示モードを切り替えるボタンが6個、エリアの
切り替えが8個、時間操作関係のボタンと並んでいます。
表示モードは、「鳥瞰図」「ダイアグラム」「路線図」「時刻表」があります。
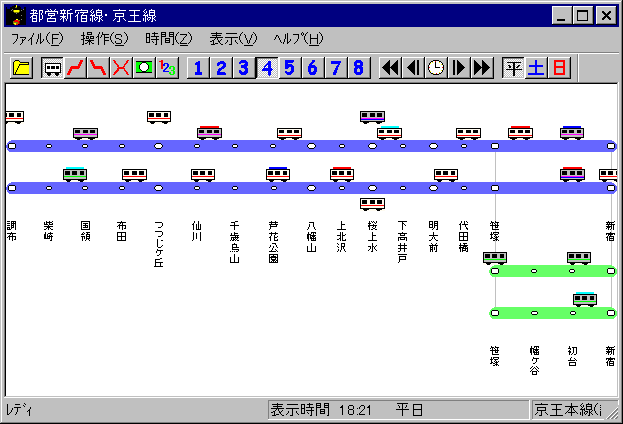
こちらは、鳥瞰図モードです。
ここでは、電車の位置が表示されます。
「現在の時間」を選択すれば、刻々と電車が動きます。
電車を左Clickすると、その電車の車両数、指定席の有無などが表示されます。
(データによって、表示されないものもあります。)
電車を右Clickすると、マークをつけることもできます。
駅をClickすると、その駅の時刻表が表示されます。
なお、電車情報は次のようなものです。
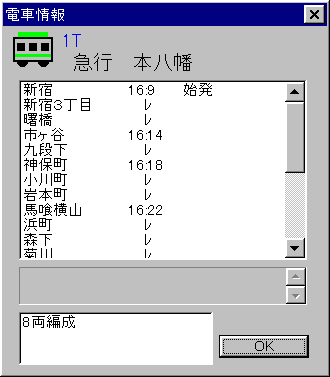
左上には、電車のアイコンと種別を示す色バーが付いています。
行き先の上の空間には、電車番号、名称などの表示が可能です。
下の部分には、車両数のほかに、指定席,グリーン車の有無
特急料金の有無など、長距離電車にも対応しています。
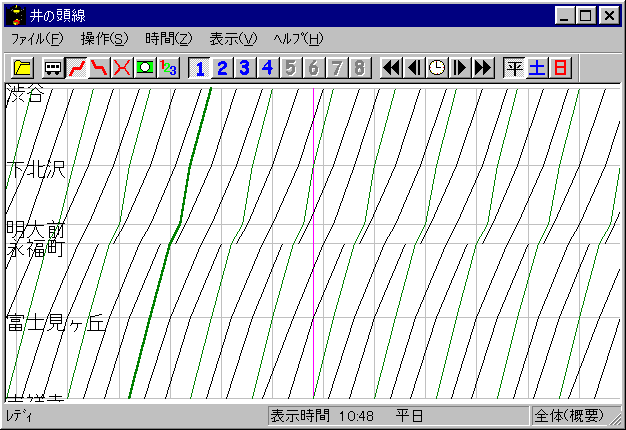
ここでは、電車のダイアグラムが表示されます。
上り、下り、両方向を重ねることも可能です。
ダイアグラムのスジを左Clickすると電車の情報が表示され、
右Clickでマークがつきます。
Train4の設定で、表示する時間の幅やグリッド表示の設定ができます。
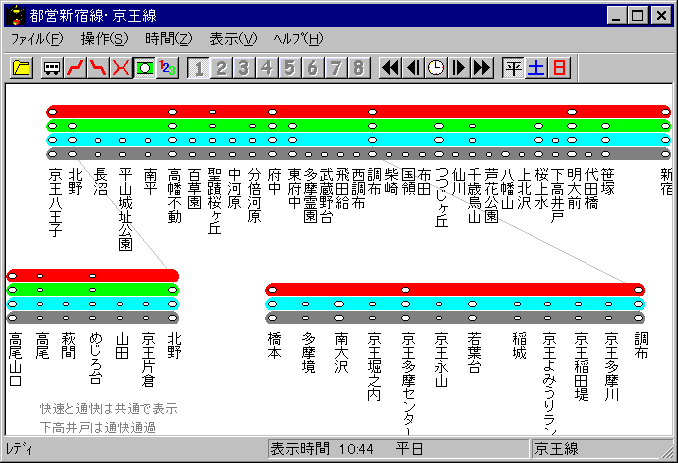
今回から新しく加わった「路線図」です。
図のように、停車駅や乗り換え案内ができます。
さらに、急行、特急が走っている場合には、停車駅の確認ができます。
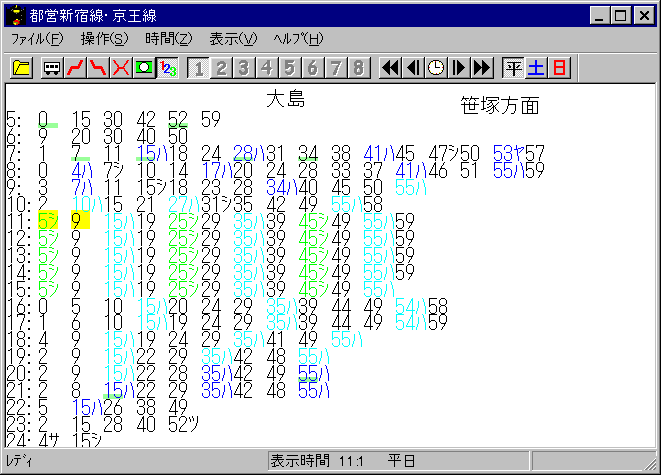
鳥瞰図で駅をClickするとこのモードになります。
駅の切り替えなどは、一度鳥瞰図モードに戻ってから行うことになります。
また、TRAファイルを読みとったあとは、時刻表モードにしてもなにも
表示されません。
画面の上には、駅名が表示されます。
駅名の横に「推測」と表示されている場合は、実際のデータではなく
前後の駅から時刻を推測したものなので、1分程度の誤差があります。
右には、行き先が表示されます。
これ以外の方向に向かう電車には、凡例が数字の横につきます。
数値の後ろがピンク色になっているのは、マークがつけられた電車です。
黄色になっているのは、表示時間から10分以内に出発する電車です。
また、緑のアンダーバーが付いたものは始発電車であることを示しています。
左Clickすると電車の情報が表示され、右Clickでマークがつきます。
ヘルプメニューをたどると、種別と凡例の一覧ダイアログがでます。
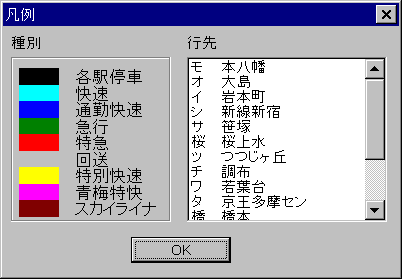
このほかにも、TRAファイルのバージョン、作者名情報が得られます。