![]()
![]()
| 1,作成の概要 |
| 2,リッチテキストの作成 |
ヘルプファイルの作成にあたっては、Visual C++やBasicに付属している
Help WorkshopとMicrosoftのWordを使用して説明します。
Help Workshopはヘルプファイルを作成するのに必要です。
Wordですが、リッチテキストを編集できるものなら
何でもかまいませんが、通常はWordを使用します。
Wordのバージョンは95がいいといわれていますが、Word97,98であっても
Help Workshopを最新のものにすることで作成できるようになります。
最新版はMicrosoftのホームページで配布しています。(英語版)
作成の流れは次のようになります。
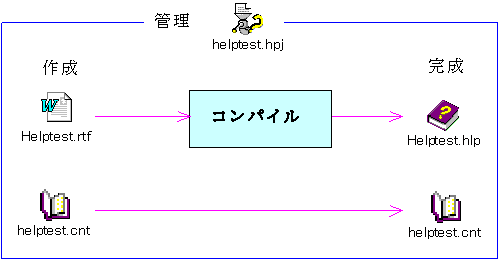
ヘルプの作成行程は、プロジェクトファイル「*.hpj」で管理します。
また、「*.cnt」ファイルでヘルプの目次を作成します。
ヘルプの内容は、リッチテキスト形式で書き、ヘルプコンパイラーで
ヘルプファイル「*.hlp」に変換します。
なお、これらのファイルは同一のフォルダーに格納してください。
また、拡張子をのぞく、ファイル名部分は共通にしてください。
なお、実際にここで紹介したファイルは、
からダウンロードできます。
ここで、Helpファイルの内容を記述します。
まず、Wordを起動します。
そして、表示モードは「標準」か「アウトライン」にします。
「ツール」の「オプション」から「表示」タブを選択し、「編集記号」の「隠し文字」
の項目にチェックを入れておきます。
これで、設定が終わりました。
あとは、普通に文字を書くことになります。
文字の色や、文字の大きさなどの効果もHelpファイルに反映されます。
また、フォントの設定も行うことができます。
ページの区切りは、「挿入」の「改ページ」で行います。
ただし、画像は別の方法で載せるので、ここでは画像を挿入しないでください。
次に脚注を挿入します。
脚注は、各ページの最初に入れます。
脚注には、次のような種類があります。(いずれも小文字)
| # | コンテキスト文字列 | ページごとにIDを設定します。(重要) |
| k | キーワード | そのページのキーワードを設定します。 |
| $ | トピックス | ヘルプの「しおり」で表示されるタイトルを指定します。 |
| + | ブラウズ | 「次ページ」「前ページ」の設定を行います。 |
●コンテキスト文字列
この中で最も重要なのが「#:コンテキスト文字列」です。
ここで指定されるIDによって、ページを管理します。
IDの挿入方法は、カーソルを各ページの先頭に持ってきて、「挿入」の「脚注」を
選択します。するとダイアログがでてくるので、「番号の付け方」で「任意の脚注記号」
を選択し、テキストボックスに「#」をいれます。
OKをすると、下の方に別Windowが開き、脚注を促します。
そこにページのIDを指定します。
このような作業は、各ページで必ず行います。
●キーワード
キーワードは、ヘルプを開くと「目次」と「キーワード」というタブが登場しますが
その「キーワード」の方を作成します。
作成方法は、コンテキスト文字列と同じで、「k」という記号を使います。
ただし、脚注でIDを入れるのではなく、キーワードの文字を入れます。
●トピックス
しおりのタイトルに表示される文字です。
脚注の記号は「$」です。
キーワードと同じように作成し、脚注にタイトルを入れてください。
ただ、この項目はあまり重要ではありません。
●ブラウズ
ヘルプには、「次ページ」「前ページ」という」ボタンがあります。
このページ順を決めるのがブラウズです。
今までと同じように「+」の記号を使い、脚注に英数字のページNoを入れます。
ヘルプは、このページNoをASCII順に並べて、その順でページを表示します。
なお、1、2、・・・10、11という順で名付けると、1、10、11、2、・・・とアクセスするので
01、02、10、11、・・・と名付けましょう。
また、特定のグループ内部だけブラウズでき、他のページまでアクセスしたくない場合は
「+ Chapt01:Topic01」のように、コロン「:」をいれてグループとトピックを分けるといいでしょう。
ホームページのように、別のページにリンクしたい場合があります。
ヘルプでは、リンクをしたい文字に二重線を引きます。
(この文字は、ヘルプ画面では、緑色の下線文字になります。)
そして、この文字の直後に隠し文字の属性でリンク先のページのID(#の脚注)を書きます。
これらの指定は、メニューの「書式」→「フォント」でできます。
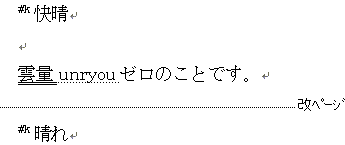
この例では、「雲量」がLinkされている文字で、飛び先は「unryou」になっています。
ポップアップとは、Clickすると説明が横にちょこっと小さい画面ででるというものです。
やり方はリンクにかなり似ています。
リンクしたい文字には、今度は一重下線を引き、直後には隠し文字属性でリンク先を入れます。
ヘルプで扱える画像は、次のの4つです。
| BMP | ビットマップ よく使っているWindows標準のファイル |
| WMF | Windows メタファイル |
| SHG | セグメント グラフィックス ビットマップ |
| MRB | マルチプル レソリューション ビットマップ |
なお。埋め込む画像ファイルはリッチテキストファイルと同じディレクトリにおく必要があります。
リッチテキスト本体には、次のように記入します。
{bmc <abc.bmp>}
もちろん、後半の<・・・>の部分には埋め込む画像ファイルの名前が入ります。
この構文は、文字列の中に画像を埋め込むというものですが、このほかに
{bml <abc.bmp>}
{bmr <abc.bmp>}
があります。両者とも、画像のために文章を新しく改行し、前者は左寄せ
後者は右寄せで画像を配置します。
ヘルプの中には、画像の特定の位置をClickすると、特定のページに飛ぶというものがあります。
これは、ホットスポットというものです。
これを行うためには、「Hotspot Editor」というものが必要ですが
これはHelpWorkshopをインストールすると自動的にできています。(少なくとも
Ver 4.03では)
このHotspot Editorでは、まずホットスポットを埋め込みたい場所を選択し
右Clickでプロパティを表示します。
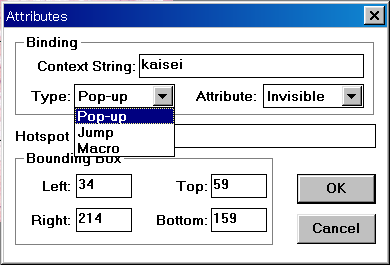
ここで、Context Stringで、リンク先のページIDを指定します。
Typeでは、ポップアップで表示するか、ふつうのリンクのようにジャンプするかを指定します。
Attributeは、ホットスポットの境界線を表示するか否かを指定します。
デフォルトでは有効になっていますが、通常は表示しないものなので、無効にしてください。
このようにしてできたファイルはセグメントグラフィックスビットマップ(SHG)といいます。
リッチテキストには、BMPファイルと同様にSHGファイルを埋め込んでください。
ヘルプには、上の方にタイトルのようなものが表示され、ヘルプをスクロールしても
その部分だけ固定されているという非スクロールエリアがあります。
作成方法は、ページの先頭に、表示したいものを書きます。
そして非スクロールエリアにする部分選択し、「書式」→「段落」から
「改ページと改行」のタブを選択し「次の段落と分離しない」を有効に
する事でできます。
![]() C++のPageに戻る
C++のPageに戻る