![]()
![]()
![]()
![]()
![]()
![]()
![]()
![]()
| 1,LAN |
| 2,準備 |
| 3,設定 |
| 4,トラブルシューティング |
このページでは、少しLANについての知識がある方向けに
より詳しいLANについての情報を提供します。
”LAN”というものをご存知でしょうか?
LANはLocal Area Networkの略で、狭い地域のネットワークのことを指しています。
反対に、インターネットなどはWAN(Wide Area Network)と呼ばれています。
最近では、LANも定着しつつあります。
さらに、家庭内でもLANを導入する方が増えています。
このLANというものは、複数のコンピュータを持っている方なら是非導入しましょう。
理由として次のようなことがあげられます。
コンピュータが複数ある場合、ファイルをFDにcopyして相手に渡すというのでは
非常に面倒です。この点、LANではファイルのやり取りが簡単にできます。
特に、OSにWindows95、98、NTを使っている方なら非常に容易です。
また、Printerやモデム、スキャナなどを複数のコンピュータで共有することも簡単です。
LANでは、電子メールなどのコミュニケーションも簡単にとることができます。
(ただし、家庭内で使う方には不要ですが・・・)
接続は基本的に、Hubを介してストレートケーブルを使ってそれぞれのコンピュータを
接続します。ただし2台しかつながないときはHubを使わずに
クロスケーブルを使って接続することもできます。
ところで、ネットワークには次のようにさまざまなものがあります。
| 種類 | 速度 | ケーブル | 備考 |
| 10 Base-T | 10Mbps | カテゴリー3以上 | 最も一般的な方法 |
| 10 Base-2 | 10Mbps | 同軸ケーブル | 接続は難しい |
| 10 Base-5 | 10Mbps | 同軸ケーブル | 10Base-2の同軸ケーブルが太いもの |
| 100 Base-TX | 100Mbps | カテゴリー5必須 | 最近こちらに置き換わりつつあります |
| 1000Base-T | 1000Mbps | カテゴリー5必須 | 00年頃から登場した高速伝送 |
| 100 VG AnyLAN | 100Mbps | カテゴリー3以上 | 登場が出遅れたので、普及していない。 |
このうち、10 Base-2、10 Base-5は終端処理、トランシーバの設置など
接続は難しい上に、対応しているLAN機器が少ないので避けましょう。
現在最も普及しているのは10 Base-Tです。これは、1秒間に1MByteの
転送能力があります。ただし、ネットワークが混雑してくると
「データの衝突」というものが起きて、転送レートが低下します。
最近では、このスピードを10倍にした100 Base-TXに置き換わりつつありますが
Hubが高価なのでなかなか個人では手を出せません。
100 VG AnyLANについては100Mbpsですが、「データの衝突」が起きなく
電波の放出が避けられるメリットがあります。
(100 Base TXでは、62.5MHzあたりに高調波が出ます)
Hubとダイアルアップルータの違いは、TAがついているかどうかです。
複数のマシーンでインターネットに接続することがあるときは
迷わずダイアルアップルーターを購入しましょう。
これをつかうと、複数のマシーンで同時にインターネットに接続できたり
ファイアーウォールという安全な機能を果たすことができます。
インターネットへの接続も早く、3秒で接続できます。
(アナログモデムでは30秒、TAでも10秒かかります)
インターネットに同時に接続しない場合や、LANを安く済ませたい方は
Hubを購入しましょう。最近では、4ポートで4000円の物も出回っています。
| ルータ | Hub | |
| 50000円 | 価 格 | 4000円 |
| 可 | インターネットへの同時接続 | 不可 |
また、ポート数が多ければ多いほど高価になります。
一般的に、10Mbpsで十分だといわれています。
ただし、大規模ネットワークを組む場合や、転送量が多い場合は100Mbpsになります。
価格差ですが、デスクトップ用のLANカードでは、1万円以下で100Mbps対応のものが
購入できます。PCMCIAカードでは、10Mbpsで1万円、100Mbpsで2万円かかります。
また、Hubは、ポート数によって違うのですが、10Mbpsの8ポートで8000円
100Mbpsの8ポートで10万円と、100Mbpsのものはかなり高価になります。
(ただし、2台のマシーンをクロスケーブルで接続する場合はHubは必要ありません。)
10Mbpsの転送速度は、MOの読み取り程度の速度で、100Mbpsでは
高性能ハードディスク並みの速度です。
もし、CD-ROM(6倍速以上)、ハードディスク、MOなどの性能を
十分に発揮したいときは100Mbpsということになります。
| 10Base T | 100 Base TX | |
| 転送速度(規格上) | 1MB/s | 10MB/s |
| 実質転送レート | 0.9MB/s | 1.3〜2.5MB/s |
| 価格 | ボード:5000円 PCMCIA:10000円 Hub:4000〜8000円 |
ボード:7000円 PCMCIA:20000円 Hub:40000円 |
| 妨害電波 | 6.25MHz 1m以内のAMラジオに影響 |
62.5MHz TV,Radioに影響 |
| 電力 | 両者ともほぼ同じ | |
| ケーブル | 3以上(普通は5を使用) | 5 |
実際の転送速度転送速度は、10Base-T環境で、700KB/s程度が出ています。 |
インターネットにダイアルアップアクセスする場合は
IPアドレスはプロバイダーから与えられます。
このアドレスとLANのアドレスがかち合ってしまう・・・という心配はありません。
先ほどのIPアドレスはLANカードに設定したもので、
TCP/IPを使ったものには「ダイアルアップ」という項目があったはずです。
(インターネットをやっている場合)
したがって、LANをやりながらインターネットをすることもできます。
用意するものは次のとおりです。
| ボード | パソコンの台数分必要です。 |
| ケーブル | Hub−パソコン間のケーブルです。 「ストレート」のカテゴリー5を購入しましょう |
| Hub | 使用するパソコン以上のポートを持ったものを購入します。 ダイアルアップルーターも検討しましょう |
ただし、2台のパソコンをクロスケーブルで接続する場合は
Hubは不要で、クロスケーブルを使用します。
私の場合は、ノートとデスクトップをクロスケーブルで接続することにしました。
デスクトップにはLANカードが内蔵されているので
クロスケーブルとノート用の10BaseTカードを購入することにしました。
ケーブルはLAOXのネットワーク館で特価760円の10mを、
カードもそこでELECOMのを7300円で購入しました。
ちなみに、100Mbpsの安いカードは15800円でした。
その後、自作パソコンを作ることになったので、自作パソコン用のLANボードを
購入しました。LANボードの価格はFlipFlapで、LiteOnの100Mbpsのものを
2980円で購入しました。
通常、3台以上のパソコンを使用する場合はHubを用いるのですが
100Mbpsの転送レートのものはまだまだ高価で、3台同時に
使うことはあまりないので、今までどうりクロスケーブルを用いることにしました。
(必要によってつなぎ変える手間がかかります。)
LANの設定は、それぞれのコンピュータごとに必要です。
設定は大きく分けて2段階あります。
1つは、LANカードをコンピュータに認識させるという、いわば
ハードウェアに関するものです。
もうひとつが、ネットワークに関するもので、これはソフト的といえます。
この設定については、各ボードのマニュアルに詳細が載っています。
一般に、デスクトップやノートの場合は次のようになります。(PnPの場合)
次にネットワークの設定をします。
「コントロールパネル」から「ネットワーク」を選択してください。
すると、次のような画面が現れます。
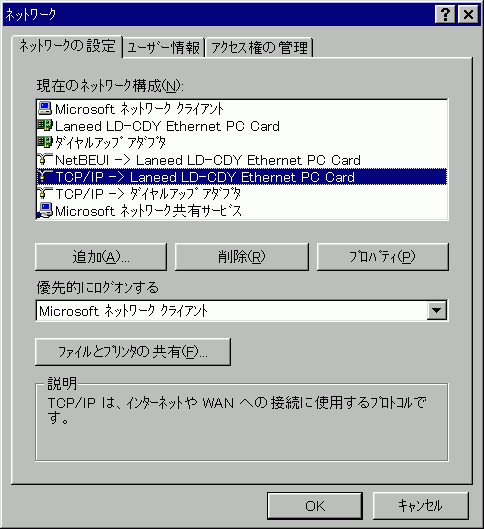
LANの導入がはじめての方は、「TCP/IP」というプロトコルを追加します。
このプロトコルは「プロトコル」→「Microsoft」で見つかります。
また、OSがWindowsでリソースなどの共有を行う場合は、「NetBEUI」も
追加する必要があります。
通常は、TCP/IPとNetBEUIで十分ですが、必要によっては「IPX/SPX」も
導入しましょう。
次に、「Microsoftネットワーククライアント」も同様にインストールします。
次に、下の項目の「優先的にログインする」の設定を「Windowsログオン」
から「Microsoft ネットワーククライアント」に変更します。
3番目に、下の項目の「ファイルとプリンターの共有」で、
ファイルとプリンターを共有するかどうかを設定します。
通常は、ファイル,プリンター両方とも共有にします。
Microsoftネットワークサービスでは、それぞれのコンピュータは
「ネットワーク全体」→「ワークグループ」→「コンピュータ」
の順で見つかります。
そのワークグループとコンピューター名を入力します。
これは、英数字にします。また、「コンピューター名」が
競合しないようにしましょう。
続いてTCP/IPの設定に入ります。
先ほどの画面でTCP/IPを選択して「プロパティ」を開きます。
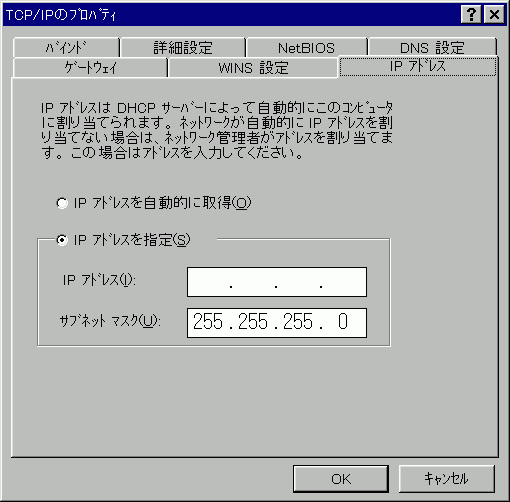
ここで、IPアドレスを指定を選びます。
IPアドレスでLANで勝手に使用できるのは、192.168.X.Xなどです。
(Xには、0〜255までの数値が入ります)
ただし、192.168.0.0がルータ、192.168.255.255がネットワーク全体を示したりと
いろいろあるので、ここでは、192.168.1.2から192.168.1.3・・・と
することにします。
そのほかは基本的にいじらなくてもLANはできます。
コンピュータのIPアドレス、サブネットマスク、ホスト名など
ネットワーク設定の確認をするには次のようにします。
すると次のような画面が現れ、設定が確認できます。
(なお、実際の数値はセキュリティーの関係から非公開にしています。)

「詳細」をClickすることで、LANカードのMACアドレス、DHCP、
ゲートウェイまで確認することができます。
共有するフォルダーを右Clickすると「共有」という項目があり
そこで、「読取専用」「フルアクセス」が選択できます。
また、パスワードの設定もできます。
プリンターについても共有することができます。
ここまでくれば、LANは完成です。
デスクトップにある「ネットワークコンピュータ」をClickすると
同じワークグループ内にあるコンピュータが一覧できます。
後は、エクスプローラの要領でファイルの受け渡しができます。
ここまで順番にやっていても、時としてLANが正常に機能しないことがあります。
その場合は、次の3つを確認してください。
LANのトラブル解明で、Linkランプは重要です。
Linkランプが転倒していない場合、ハード的な問題でネットがつながっていないことになります。
原因として、LANカード、LANケーブルの不良、転送速度の不一致などがあります。
ランプが点灯している場合は、ハード的な問題はありません。
つぎは、winipcfgを実行してください。Ethernetの項目があるでしょうか。
ない場合は、セットアップ時の問題です。もう一度セットアップをやり直してください。
ある場合は、設定項目を確認してください。
MS-DOSのコマンド画面で、「ping」を自分自身のアドレスに対して実行してください。
これが正常に実行できれば、自分のパソコンのLANは正常です。
問題は、相手のパソコンか、パソコン間の問題、相性などが考えられます。
以上3つが基本的な確認点です。
このほかのコツや注意点を紹介します。
100Mbpsと10Mbpsが混在している環境では、時として転送速度が影響していることがあります。
LANカードの転送速度がAutoになっていても、実際にはうまく働かないこともあります。
この場合は、もったいないですが転送速度をすべて10Mbpsにすると安定することがあります。
LANの設定を変更した場合、自分のパソコンだけではなく相手のパソコンも
再起動するとうまく認識することが多くありました。
スタンバイから復帰した場合、LANカードがスリープモードに対応していないと
正常に機能しないことが多いです。
この場合、面倒でも再起動を心がけましょう。
LANカードの設定が間違っているためにうまく認識しないことがあります。
たとえば、IRQの設定です。
チップセットにVIAのMVP3を使用している場合は、IRQルーティングドライバを
入れないと正常に機能しないというのは有名です。
最近はCD-Rが普及しており、FDに入っていたドライバをCD-Rに焼くということを
よくやっているのではないでしょうか。
しかし、CD-ROMからコピーしたファイルは読みとり専用属性がついているので
よからぬ悪さをしていることがあります。
ドライバを入れる場合は、HDDにコピーした後、読みとり専用属性をはずしてから
インストールしましょう。
![]() Noteに戻る
Noteに戻る